In the fast-evolving digital media and content creation world, video editing has become essential for many Somali creators, professionals, and enthusiasts. YouTube and Facebook are popular platforms for Somali video creators to reach international audiences.
While many of these creators live in Somalia or European countries, some have garnered millions of views worldwide. However, many rely heavily on technology without fully embracing creativity and experimentation with cutting-edge and trending technologies.
Recently, Ct Somali has started incorporating video training and blogs to teach the Somali creators’ community how to benefit from Photoshop AI. This free video training, presented entirely in Somali, offers valuable insights for using AI in your videos.
For those who prefer to follow a step-by-step written tutorial, keep reading. Adobe Photoshop, a widely-used software for image editing, has integrated AI-driven features and tools for video editing, offering creators cutting-edge solutions to enhance and transform their video footage.
In “How to Use Photoshop AI for Video,” we will explore using this technology to create beautiful studios for your home or office setup.
Introduction to Photoshop AI
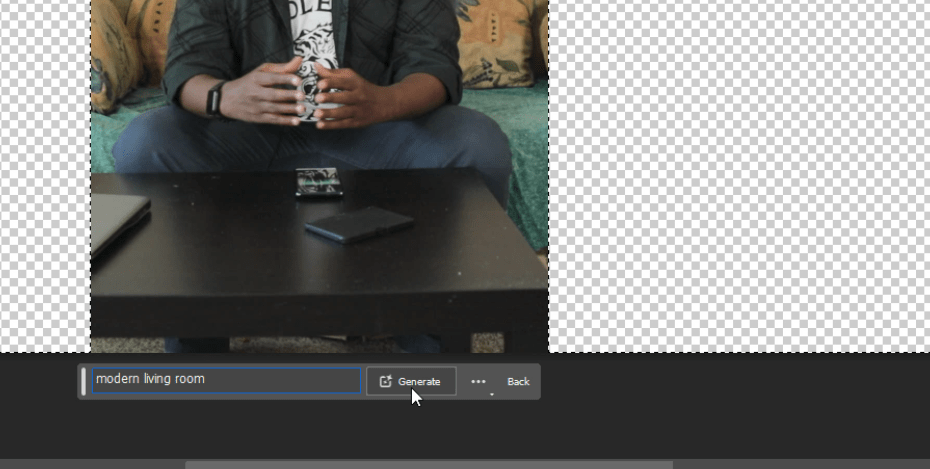
Photoshop, the renowned image editing software, has recently introduced an exciting enhanced feature called “Generative Fill ” in its beta desktop app. This groundbreaking addition brings text prompt-based AI to your creative toolkit, allowing you to conjure up never-before-imagined scenes in your images with a few simple words, such as “Add a luxury living room.”
While we focus on video, exploring how this remarkable AI functionality works with images is essential. Understanding its capabilities in a static context can better grasp its potential for dynamic video applications.
Benefits of Photoshop AI

Indeed, Photoshop AI brings many benefits to image and video editing. Let’s explore some of the advantages of utilizing AI, especially the Generative Fill feature:
Seamless Background Replacement:
With the Generative Fill AI, you can seamlessly change the background of an image without losing any of the effects or quality of the original image. In other words, if the original background is blurry, the generated background will retain the same blur level, resulting in a natural and cohesive image.
Time-Saving and Efficiency:
Removing and replacing backgrounds manually in images and videos can be time-consuming and labour-intensive. AI-driven tools like Generative Fill make the process much faster and more efficient, freeing valuable creative time.
Realistic and High-Quality Output:
AI algorithms in Photoshop are designed to produce realistic and high-quality results, seamlessly blending the generated content with the original image
Using Photoshop AI for video editing
To use Photoshop AI for video and achieve a seamless and professional result, carefully planning your video background and shooting setup is essential. The following steps will guide you through the process of utilizing Photoshop AI for video editing:
Pre-Production Planning:
A. Determine the Look and Feel: Decide how your video background looks. Consider factors such as your positioning in the frame, the lighting setup, and the overall mood you want to convey.
B. Background Composition: Plan where you want to appear in the final video and how you would like the background elements, like windows or other objects, to relate to your scene.
C. Steady Camera Setup: A sturdy tripod keeps the camera stable during filming. This will make it easier to align the background later in the editing process.
Edit the Video in Adobe Premiere
After you have recorded your video, import it into your preferred video editing software, such as Adobe Premiere Pro. The video timeline’s dimensions must match your desired output resolution, which is critical for the next step.
Next, we must create a still photo that we will use in Photoshop. Here are the steps.
Locate the Capture Camera Icon: You can find the “Capture Camera” icon at the bottom of the preview screen of Adobe Premiere Pro. If it is not visible, click the plus sign (+) and add it to the interface.
Capture a Still Image: Play the video in the preview window and pause at the frame you wish to capture. You can capture a still image of the desired frame by clicking on the “Capture Camera” icon.
Save the Captured Photo: After capturing the frame, you will be prompted to save the image. Make a note of the file name and save it to your computer’s desktop or another preferred location.
Please leave Adobe Premiere Pro or your chosen video editing software open for now, as we will return to it later.
Editing the Still Image in Adobe Photoshop AI
To start editing the still image in Adobe Photoshop Beta, follow these steps:
Open the Image in Photoshop Beta: Open Photoshop Beta on your computer and then open the still image you previously saved. The image size should correspond to the dimensions you selected in Adobe Premiere Pro.
Prepare the Photo:
Before applying the Generative Fill, isolating the subject (in this case, the talent, which is most likely you) from the surrounding areas is crucial.
You should avoid cutting into the talent’s space, such as his or her head or hands, as this may hurt the final result.
Here are the steps to follow:
Select the talent and the area they are moving in using the Rectangular Marquee Tool (M).
Click on the “Select” menu and choose “Inverse” (Ctrl/Cmd + Shift + I) to select the background instead.
Click your keyboard’s “Delete” button to remove the background chosen area. In the image, only the talent should be visible.
Using Generative Fill
Ensure the background area is still selected after cutting it out. You should see a floating bar beneath the image. If the floating bar isn’t visible, go to the “Window” menu and select “Contextual Taskbar,” it should appear at the bottom of the screen.
Access Generative Fill: The AI-powered feature can be accessed by clicking the “Generative Fill” tab. Since this technology is still in beta, Photoshop supports English prompts only, though other languages may be added.
Writing Prompts: You should write your prompt straightforwardly. Your prompt may include words such as “add,” “remove,” “expand,” or “replace.” Specify what type of background you wish to use. For example, you may want to add a living room with a bookshelf. Write, “Add a living room with bookshelves.”Remove the background or expand it.
Choosing Variants: As soon as you enter your prompt, Photoshop AI will generate three variants based on your description. If none of the provided choices match your vision, you may click “Generate” at the top of the prompt section to generate another set of three options.
Adding elements to the scene: Suppose you like one of the generated backgrounds but wish to add more design elements, such as wall art or other decorative elements. To do so, select the area where the element will be placed and then write your prompt. For example, “add a rope art in Africa” or “add canvas art” will be generated by AI.
Save and Export: When selecting the background you prefer, it is time to save it and import it into Adobe Premier Pro. It can be saved as a PSD file.
Back to Adobe Premiere Pro:
After the AI-generated background has been completed, let’s proceed to integrate it into your video:
Import AI-Generated Background: Add the AI-generated background to Adobe Premiere Pro. Place it above your original video footage on the video timeline. As a result, the background will overlay the video and be visible.
Align the Talent and Background: Ensure that the talent in the image and the video are perfectly aligned. The AI-generated background and the original video footage should show the talent in the same position.
Apply Mask to Reveal the Video Talent: Mask the image layer to reveal the video talent while leaving the AI-generated background visible. The Opacity setting for the image layer can be found in the “Effect Controls” section.
Use the Free Draw Bezier Tool for Masking: Select the “Free Draw Bezier” tool from the Opacity section for masking. Create a mask around the talent in the image using this tool. Keep in mind the space you left when you selected the talent in Photoshop earlier.
Invert the Mask: When the mask is created, the video background should be visible, not the talent. Click on the “Inverted” option in the mask section to reveal the video talent and the AI-generated background.
Refine the Mask with Feather: To ensure a seamless transition between the video talent and the background, add a mask feather around the talent. As a result of feathering, the edges of the mask are softened, creating a more natural appearance.
Colour Correction and Enhancements: You can now correct the entire composition to ensure consistency in visual style once the video talent has been seamlessly integrated with the AI-generated background. In addition, you may wish to add some noise or grain to enhance the overall appeal of the video.
Rendering the Final Video: After you have completed all edits and enhancements, it is time to generate the final video. Select the desired export settings and format to maintain the quality of the video.
Conclusion
Adobe Photoshop AI and Adobe Premiere Pro provide a dynamic duo that takes video editing to a new level. Photoshop Beta’s Generative Fill AI allows you to effortlessly create captivating backgrounds for your videos, while Premiere Pro integrates these AI-generated elements into your video.
There is an additional opportunity to delve deeper into these steps through a video presentation available only to those who understand Somali. Become part of the already enrolled group of over 60 people and gain valuable insights to enhance your video editing abilities.
Let us know what you are creating by sending us an email.

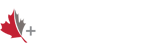

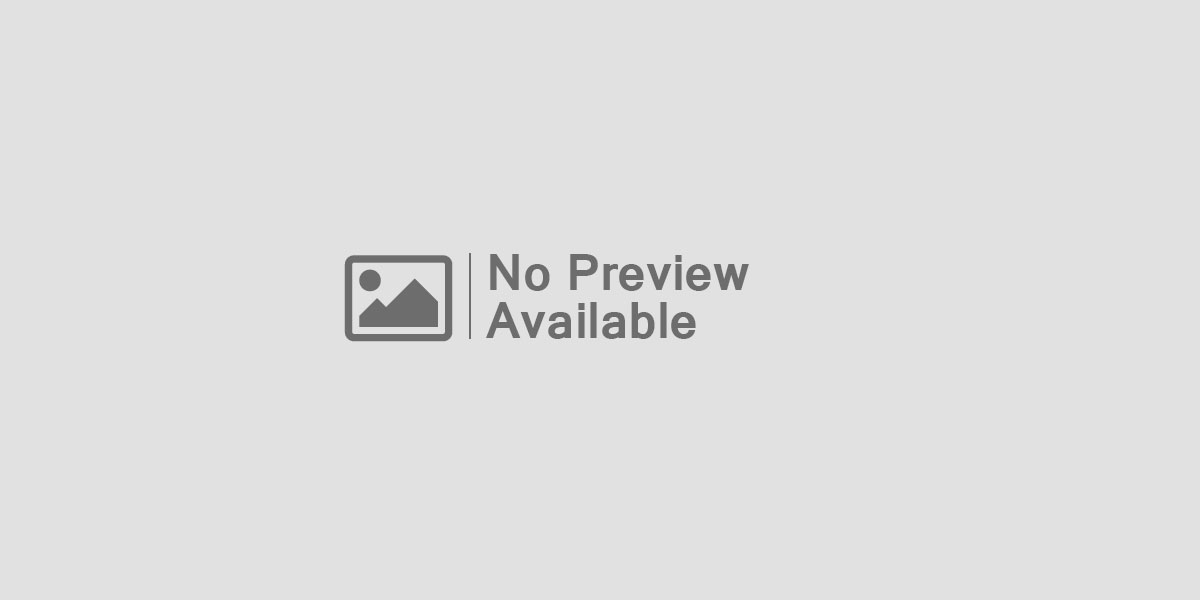






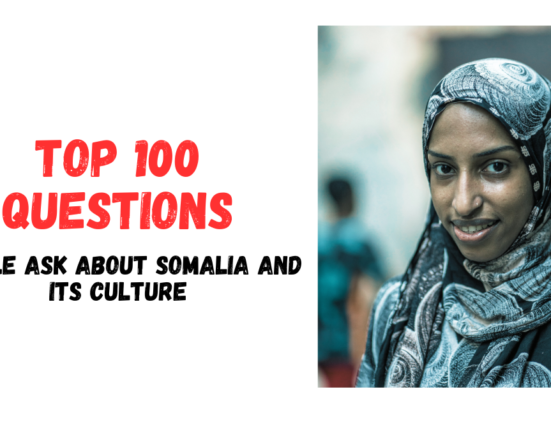



Leave feedback about this